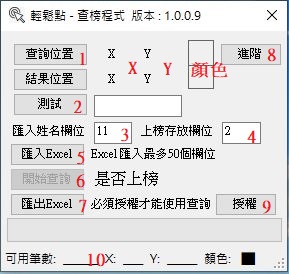
使用說明 2
主畫面 (先選好考選部要查詢榜單的類科)
1 查詢位置設定,每台解析度/字體大小/放大比例不同使用前先校正,考選部姓名欄先要輸入資料(一個字就可以如:陳),位置完成會出現X及Y座標及顏色。
2 輸入測試後方欄 查詢資料(座號或姓名) 按 測試 可觀察是否位置正確,上榜與未上榜都要測試,一切都正確才能用EXCEL匯入測試,如果位置錯誤可參考最下方補充說明。
3 確定EXCEL內姓名欄位。
4 確定EXCEL內可以輸入上榜或未上榜欄位。
5 匯入EXCEL ,EXCEL只提供最多50欄資料。
6 開始查詢,扣可用筆數批次查詢,不能暫停,要停止只能使用工作管理員強迫停止。
7 匯出EXCEL,可指定位置存放,內容如 使用說明 9 。
8 顯示 使用說明 4 。
9 顯示 使用說明 5 。
10 可用筆數,此系統需預先購買可用筆數,沒有只能測試。